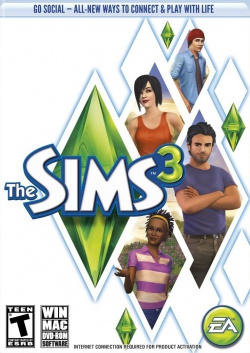Game update 1.48
Earlier this month (a couple of days after our server crash, mind you) EA released a new patch:
To install this update, please start your game and use the “Updates” tab in your Launcher.
This game update includes the following changes:
- Fixed an issue with Korean, Japanese, and Chinese languages where English text was appearing for The Sims 3 Supernatural and The Sims 3 Seasons.
- Fixed an issue where audio for the new radio stations in The Sims 3 70s, 80s & 90s Stuff was not working properly.
Before installing an Update for The Sims 3, an Expansion Pack, or a Stuff Pack, it is a good idea to run through the following checklist to ensure your game continues to work smoothly.
If you have any questions about the below steps, please visit the Technical Support forum on the official Sims 3 community found at this URL: http://forum.thesims3.com/jforum/forums/show/10.pageStep 1: Disable Custom Content
Custom Content is all Sims content that did not come from an official The Sims 3 Update, The Sims 3 Store, Expansion Pack, or Stuff Pack. Custom Content is created by 3rd Party Developers that are not regulated by Electronic Arts or The Sims 3 Development Team and may not work with new updates. Custom Content may cause the game to behave unexpectedly or not function entirely.
To disable your custom content, undo whatever you did to install this content to get your game back into an unmodified state. If you placed it in a Sims 3 directory folder, move it to a new folder that is outside your Sims 3 file directory. Your Sims 3 file directory can be found using the paths listed below:
Windows File Directory: C:\Documents and Settings\USER\My Documents\Electronic Arts\The Sims 3
Mac File Directory: User/Documents/Electronic Arts/The Sims/
Once you have installed the official update you may re-enable your custom content. If you experience problems, disable it again until the 3rd party developer updates their content to work with the official Update, Expansion Pack, or Stuff Pack.Step 2: Back Up your Save Files
It’s always a good precaution to back up your save files before installing an Expansion Pack, Update, or Stuff Pack. To do this, copy the “.sims3” folders found in the Saves folder onto your desktop or another file directory.
Your Sims 3 Saves folder can be found using the paths listed below:
Windows File Directory: C:\Documents and Settings\USER\My Documents\Electronic Arts\The Sims 3\Saves
Mac File Directory: User/Documents/Electronic Arts/The Sims/Saves
After the Update is installed, run the game to verify your saves still function correctly.Step 3: Let the Update Complete Entirely
Updates can sometimes be rather large and may take a while to download and install completely. Cancelling the update before it has completed may cause unexpected problems, so it is always best to let it finish entirely. Do not close the Launcher until you have confirmed the update is completely installed, as this will cancel the update.
To install the patch, just open the Sims 3 launcher.