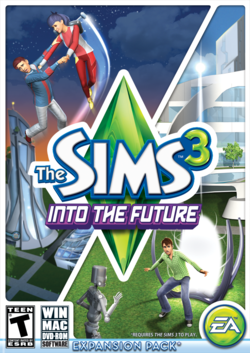Game Update for 1.63
There is a new patch. I haven't had time yet to test it. But here are the patch notes!
To install this update, please start your game and use the “Updates” tab in your Launcher.
This game update includes the following changes:
Into the Future fixes
- Loaded games no longer crash after saving and quitting while arriving in the future.
- Sim heads no longer appear on the bodies of Plumbots on display.
- Descendants can no longer own more than one house in the future.
- Future outfits purchased by pregnant Sims will no longer duplicate in the outfit picker.
- Future outfits purchased by pregnant Sims no longer disappear from the outfit picker when the baby arrives.
- Pregnant Sims keep their belly when wearing clothing purchased from the clothing pedestal.
- The projection paneling in the Bot Emporium is now interactive.
- The Time Portal will no longer disappear when travelling to the future.
- The colors of the trees in Utopia will now stay consistent when the camera is moved around.
- Fixed an issue with loading legacy statues.
University Life fixes
- Fixed Sims not always loading correctly when travelling to University.
- Fixed Sims sometimes losing family data when travelling.
- Fixed placement of elevator shafts.
Base Game Fixes
- Fixed Sims sometimes turning invisible after a save/load.
Mac Fixes
- Improved stability and performance for Mac version.
Before installing an Update for The Sims 3, an Expansion Pack, or a Stuff Pack, it is a good idea to run through the following checklist to ensure your game continues to work smoothly.
If you have any questions about the below steps, please visit the Technical Support forum on the official Sims 3 community found at this URL: http://forum.thesims3.com/jforum/forums/show/10.pageStep 1: Disable Custom Content
Custom Content is all Sims content that did not come from an official The Sims 3 Update, The Sims 3 Store, Expansion Pack, or Stuff Pack. Custom Content is created by 3rd Party Developers that are not regulated by Electronic Arts or The Sims 3 Development Team and may not work with new updates. Custom Content may cause the game to behave unexpectedly or not function entirely.
To disable your custom content, undo whatever you did to install this content to get your game back into an unmodified state. If you placed it in a Sims 3 directory folder, move it to a new folder that is outside your Sims 3 file directory. Your Sims 3 file directory can be found using the paths listed below:
- Windows File Directory: C:\Documents and Settings\USER\My Documents\Electronic Arts\The Sims 3
- Mac File Directory: User/Documents/Electronic Arts/The Sims/
Once you have installed the official update you may re-enable your custom content. If you experience problems, disable it again until the 3rd party developer updates their content to work with the official Update, Expansion Pack, or Stuff Pack.
Step 2: Back Up your Save Files
It’s always a good precaution to back up your save files before installing an Expansion Pack, Update, or Stuff Pack. To do this, copy the “.sims3” folders found in the Saves folder onto your desktop or another file directory.
Your Sims 3 Saves folder can be found using the paths listed below:
- Windows File Directory: C:\Documents and Settings\USER\My Documents\Electronic Arts\The Sims 3\Saves
- Mac File Directory: User/Documents/Electronic Arts/The Sims/Saves
After the Update is installed, run the game to verify your saves still function correctly.
Step 3: Let the Update Complete Entirely
Updates can sometimes be rather large and may take a while to download and install completely. Cancelling the update before it has completed may cause unexpected problems, so it is always best to let it finish entirely. Do not close the Launcher until you have confirmed the update is completely installed, as this will cancel the update.